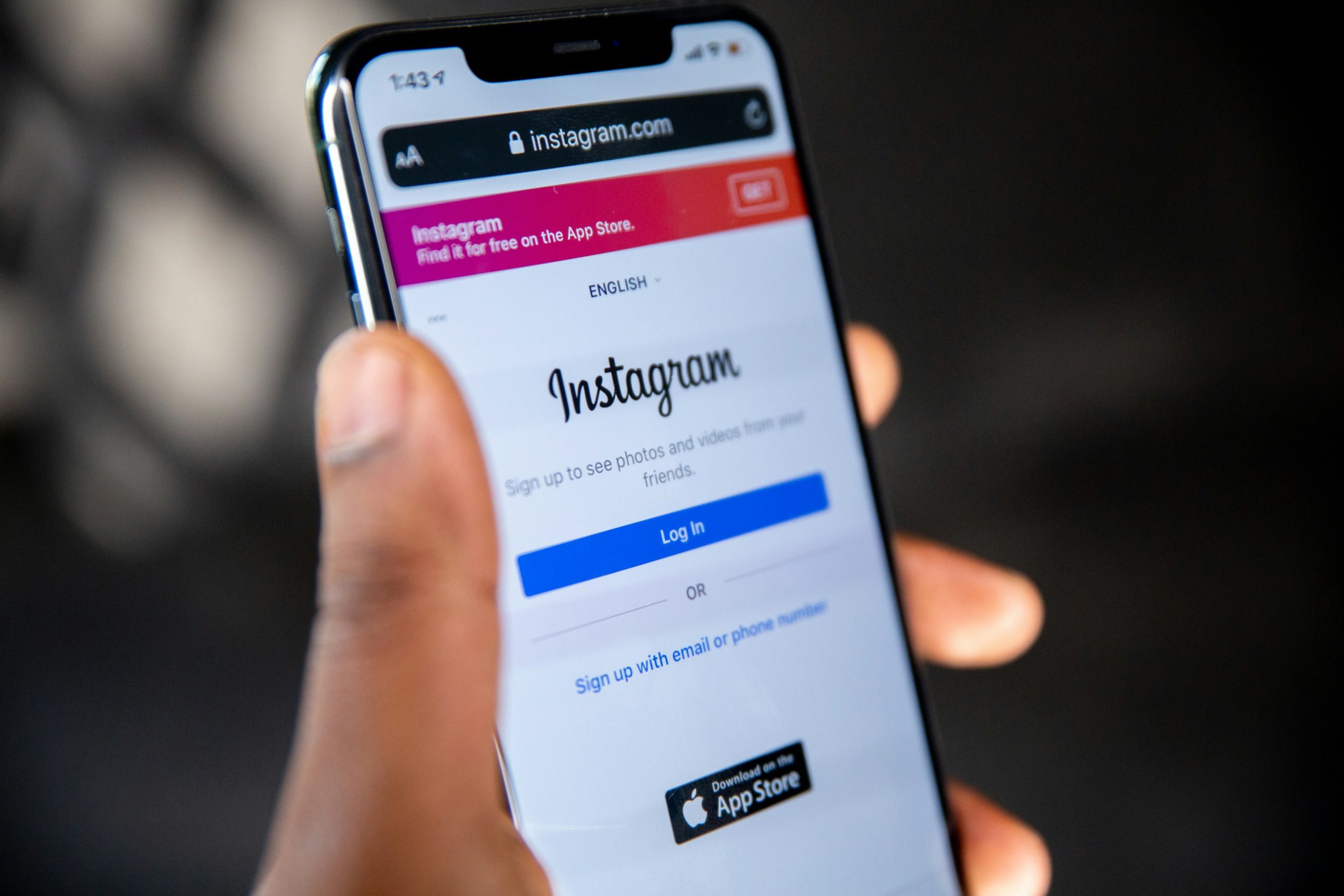Changing a redirect URL in DreamHost is easy! Whether you’re updating a broken link or pointing users to a new page, you can do it in just a few steps. Let’s walk through the process in a fun and simple way.
Contents of Post
What is a Redirect?
A redirect is like a friendly sign that tells visitors, “Hey, this page moved! Go here instead.” It automatically sends people from one web address to another.
Common reasons to change a redirect:
- You updated your website and need to direct visitors to a new page.
- A link is broken, and you need to fix it.
- You switched domains and want traffic to go to the new site.
Types of Redirects
Before we jump into the steps, here are two common types of redirects:
- 301 Redirect: This is a permanent redirect. Use it when the old page will never come back.
- 302 Redirect: This is a temporary redirect. Use it if you’re updating a page but plan to bring it back later.
Steps to Change a Redirect URL in DreamHost
Step 1: Log in to DreamHost
Go to the DreamHost panel and log in with your credentials.

Step 2: Open the Redirect Settings
Once you’re in, follow these steps:
- Click on “Domains” in the left sidebar.
- Select “Manage Domains” from the dropdown.
- Find the domain you want to change.
- Click the “Edit”/> button next to it.
Step 3: Edit the Redirect URL
Now, you’ll see the current redirect settings. To update the URL:
- Look for the “Redirect To” field.
- Delete the old URL and enter your new one.
- Double-check the spelling to make sure it’s correct.
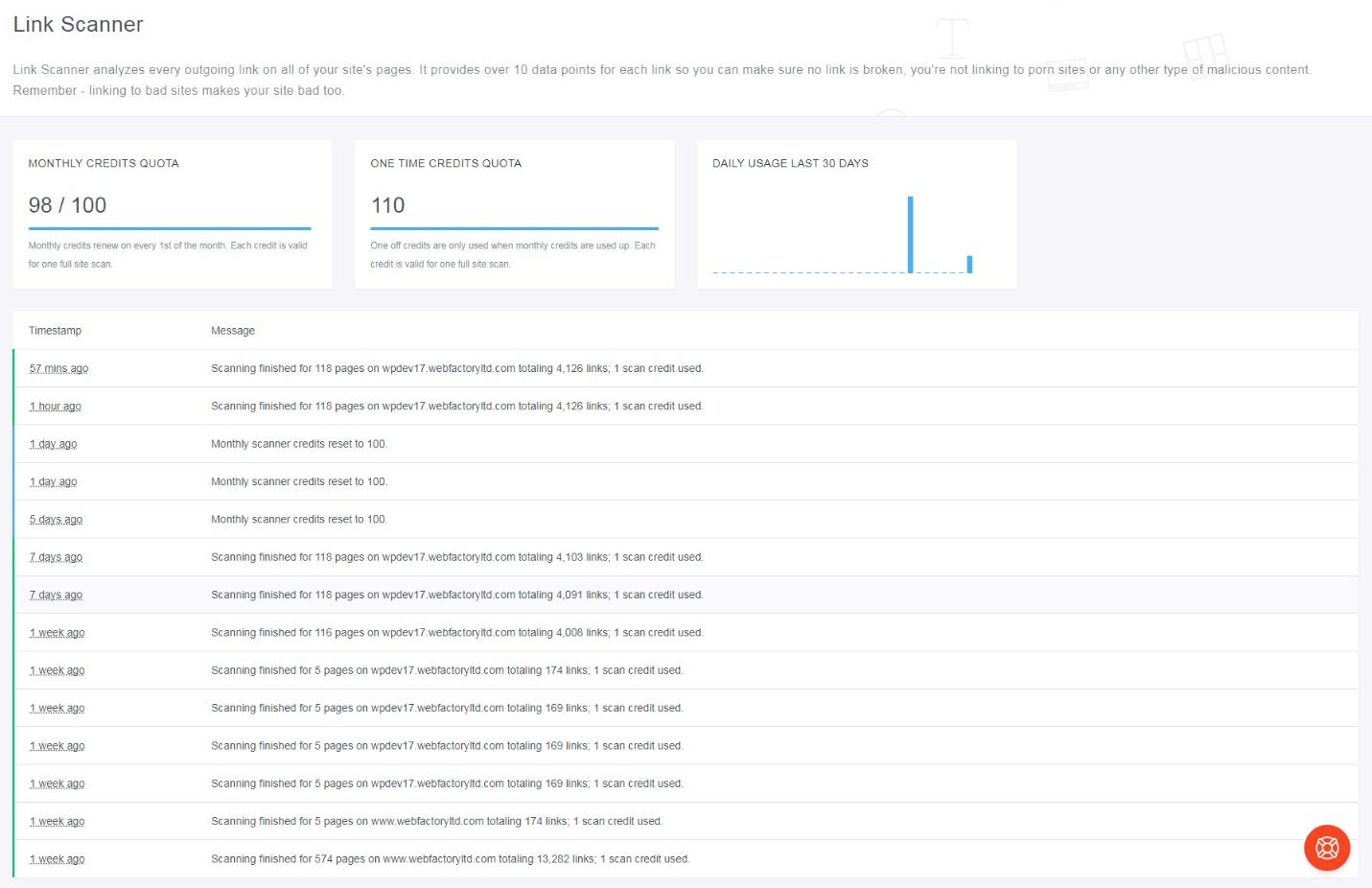
Step 4: Save Your Changes
After entering the new URL, click “Save Changes”. DreamHost will update your redirect instantly.
Step 5: Test It!
Now, open a new browser tab and type your old URL. If everything works, it should take you to the new URL seamlessly!
Bonus: Checking Redirects with Online Tools
If you want to make sure your redirect is working properly, use free tools like:
Congratulations!
You’ve successfully changed a redirect URL in DreamHost! Now your visitors will always find their way to the right place.
Need to update more redirects? Just repeat these easy steps. Happy redirecting!