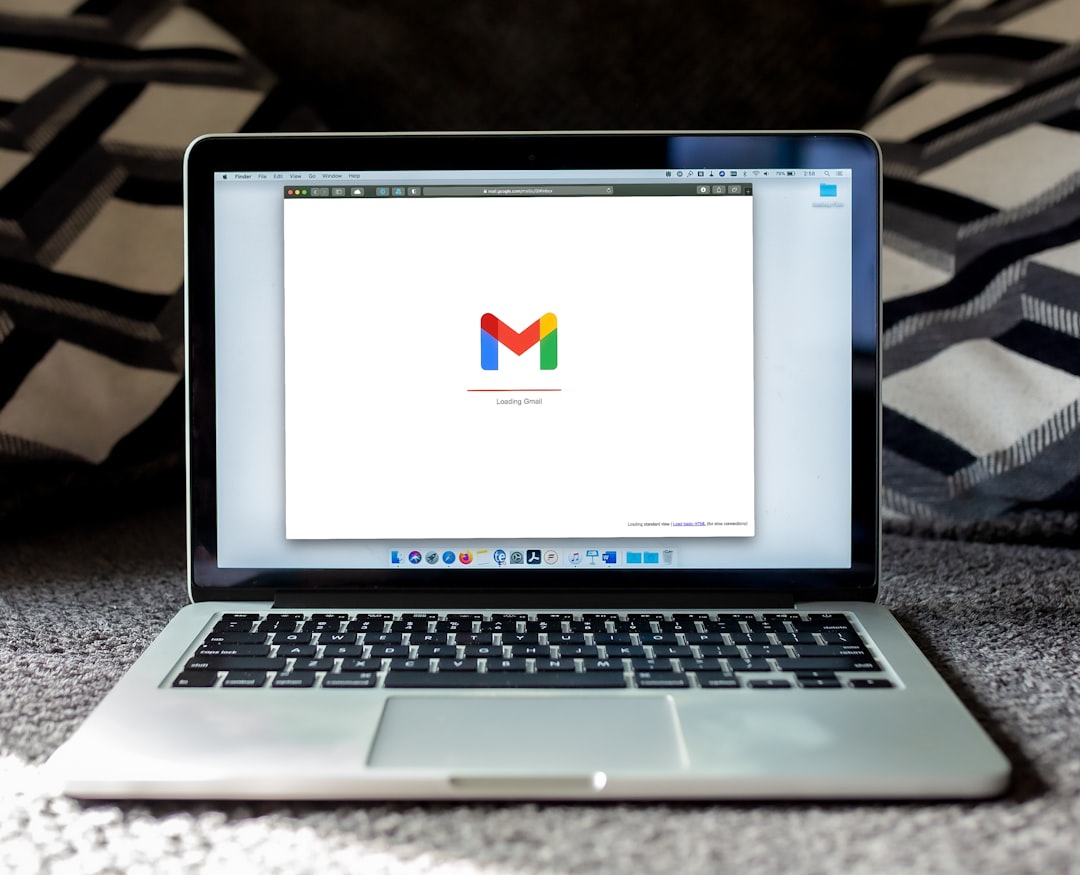“`html
Creating visually engaging emails is crucial for marketing success. Many designers prefer using Adobe Photoshop to create email templates due to its advanced design capabilities. However, Mailchimp does not support PSD files directly. Instead, it’s necessary to convert the design into a format compatible with Mailchimp. This article explains how to upload and integrate a PSD file in Mailchimp efficiently.
Contents of Post
Step 1: Convert the PSD to HTML
Mailchimp works best with HTML and inline CSS. Follow these steps to convert a Photoshop design into an HTML file:
- Slice the Design: Open the PSD file in Photoshop and slice different sections like the header, body, and footer.
- Export as Images: Save the sliced sections as PNG or JPEG files.
- Code in HTML: Use an editor such as Dreamweaver or Visual Studio Code to structure the email template.
- Inline CSS: Since email clients often strip out external styles, use inline CSS for proper styling.
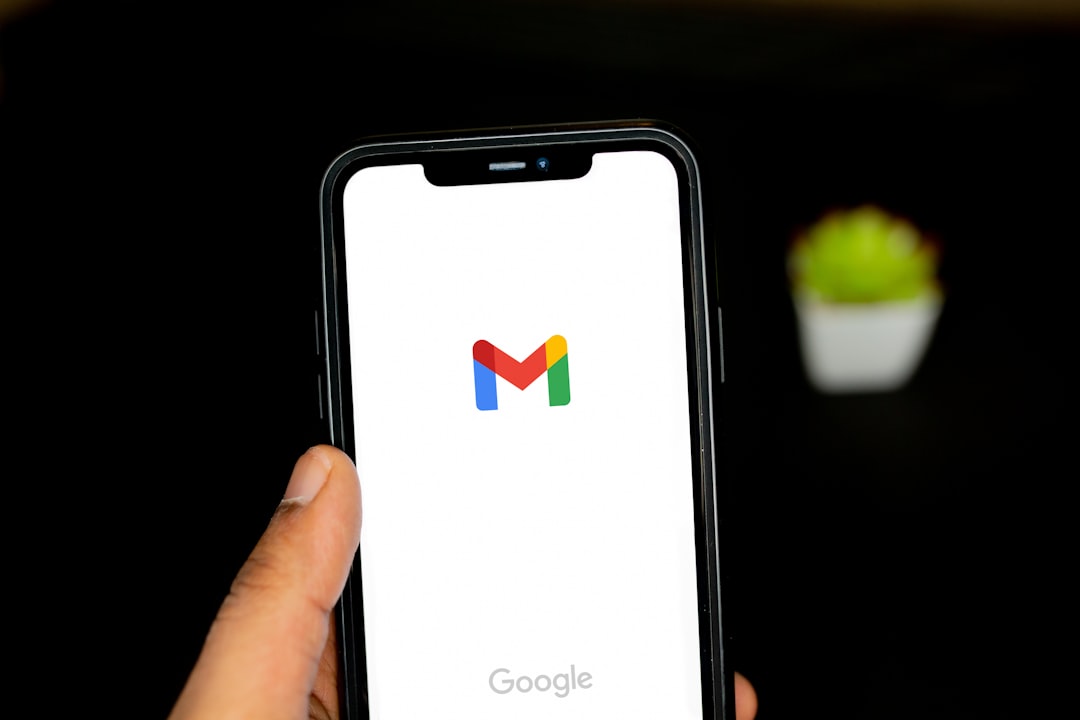
Step 2: Test the HTML File
Before uploading the HTML file to Mailchimp, testing is necessary to ensure it displays correctly across different devices and email clients.
- Use tools such as Litmus or Email on Acid to test rendering.
- Check responsiveness by resizing the browser window or using developer tools.
Step 3: Upload the HTML to Mailchimp
Once the file is tested and optimized, follow these steps to upload it:
- Log into Mailchimp: Access your account and navigate to the “Campaigns” tab.
- Create a New Email Campaign: Click “Create Campaign” and select “Email.”
- Choose a Custom Code Template: Under the “Templates” section, select “Code Your Own” and then “Paste in Code.”
- Paste the HTML: Open the HTML file in a text editor, copy the code, and paste it into Mailchimp.
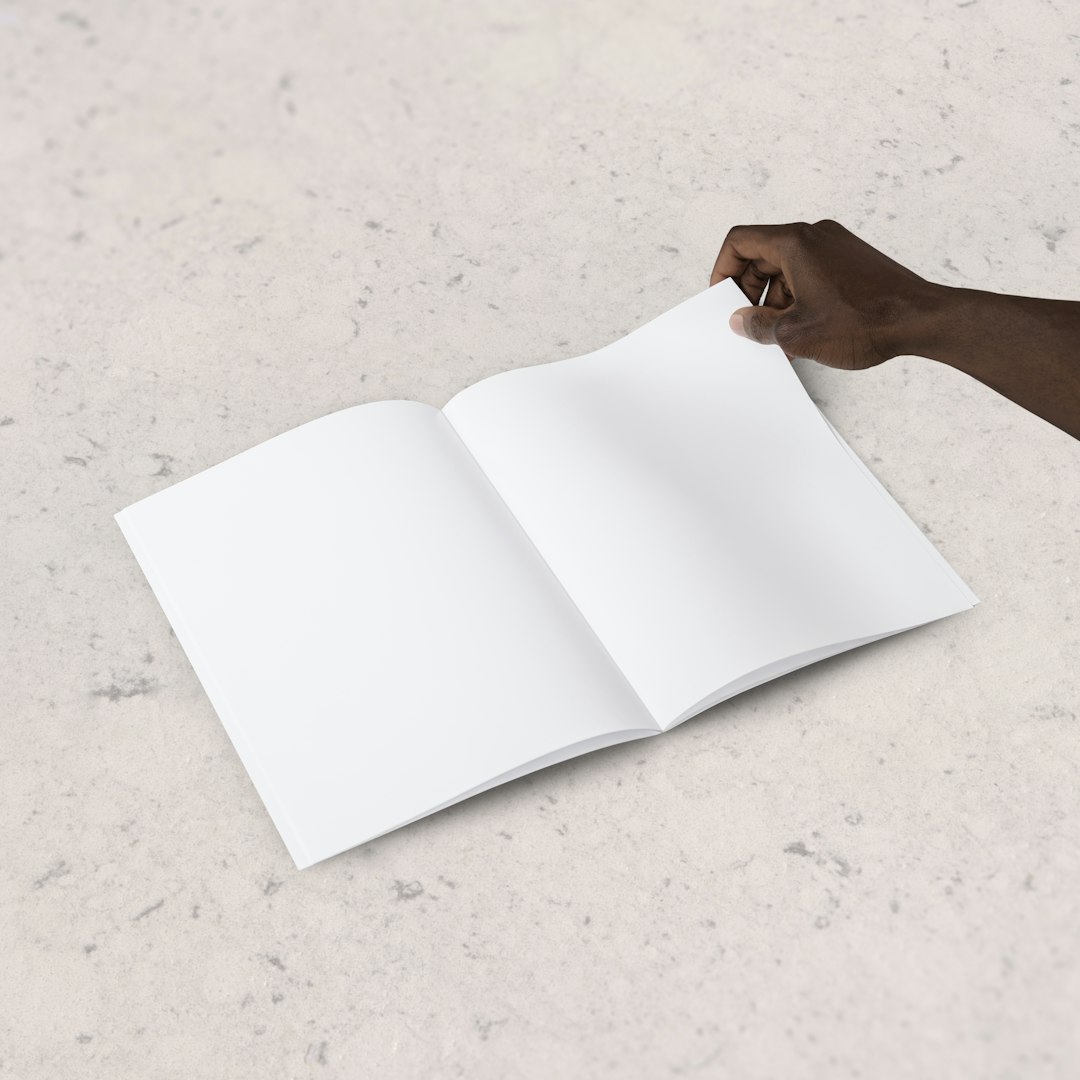
Step 4: Add Images to Mailchimp
Since Mailchimp does not store images in an HTML file, they need to be uploaded separately:
- Go to the “Content” section of Mailchimp.
- Click “Images” and upload the sliced visual assets.
- Ensure images are properly linked within the HTML file using absolute URLs.
Step 5: Final Testing and Sending
Before sending the email, run a final check:
- Use Mailchimp’s preview tool to check formatting.
- Send a test email to verify that images, links, and responsiveness function properly.
- Once everything is confirmed, schedule or send the email campaign.
Frequently Asked Questions (FAQs)
Can I upload a PSD file directly to Mailchimp?
No, Mailchimp does not support PSD files directly. The design must be converted into HTML and images before uploading.
What if my email does not display correctly?
Ensure that you are using inline CSS, hosting images on a reliable server, and testing across various email clients before sending.
Can I use Mailchimp’s drag-and-drop editor for my PSD design?
Yes, but it requires manually adding and formatting content using Mailchimp’s layout elements instead of pasting HTML code.
Is there any alternative to manually coding the email?
Yes, several online tools convert PSD to HTML automatically, such as PSD2HTML. However, manual adjustments are often needed for proper email compatibility.
What image format should I use?
PNG or JPEG formats work best. Ensure the images are optimized for faster loading speeds.
By following these steps, users can successfully transform a PSD design into an email template compatible with Mailchimp, maintaining design integrity while ensuring proper functionality in email clients.
“`