If you’re looking to mirror your iPhone to an Amazon Fire TV, you’re not alone. Many iPhone users want to share content like photos, videos, games, and even presentations on a larger screen. While Apple devices typically work seamlessly with other Apple products, you can still enjoy screen mirroring with your Fire TV — and it’s easier than you think.
Amazon Fire TV doesn’t natively support Apple’s AirPlay, so you’ll need to use a third-party app. Fortunately, there are several reliable apps available that make this process smooth and user-friendly. Below, we’ll guide you step-by-step on how to mirror your iPhone to your Fire TV, what apps to consider, and some useful tips for the best experience.
Contents of Post
Step-by-Step Guide to Mirror iPhone to Fire TV
1. Download a Compatible Mirroring App
Go to the Amazon Appstore on your Fire TV and search for a mirroring app. Some popular and trusted ones include:
- AirScreen
- ApowerMirror
- TV Cast for iOS
We recommend AirScreen as it’s free and easy to set up.
Once you’ve selected your preferred app, install it on your Fire TV. If available, also download the corresponding iOS version on your iPhone from the App Store (some apps may not require an iOS app).
2. Connect Both Devices to the Same Wi-Fi Network
Before you begin mirroring, make sure both your iPhone and your Fire TV are connected to the same Wi-Fi network. Without this, the devices won’t be able to communicate with each other.
3. Launch the Mirroring App
Open the mirroring app on your Fire TV and follow the on-screen instructions. In most cases, the app will begin broadcasting an AirPlay signal, creating a virtual bridge for your iPhone.
4. Enable Screen Mirroring on iPhone
Now go to your iPhone and follow these steps:
- Swipe down from the top-right corner to open the Control Center (for iPhones with Face ID) or swipe up from the bottom (for older models).
- Tap on the Screen Mirroring icon.
- Your Fire TV (or the name of the app like “AirScreen”) should appear in the list.
- Tap the device name to connect.
After a few seconds, your iPhone screen should appear on your Fire TV.
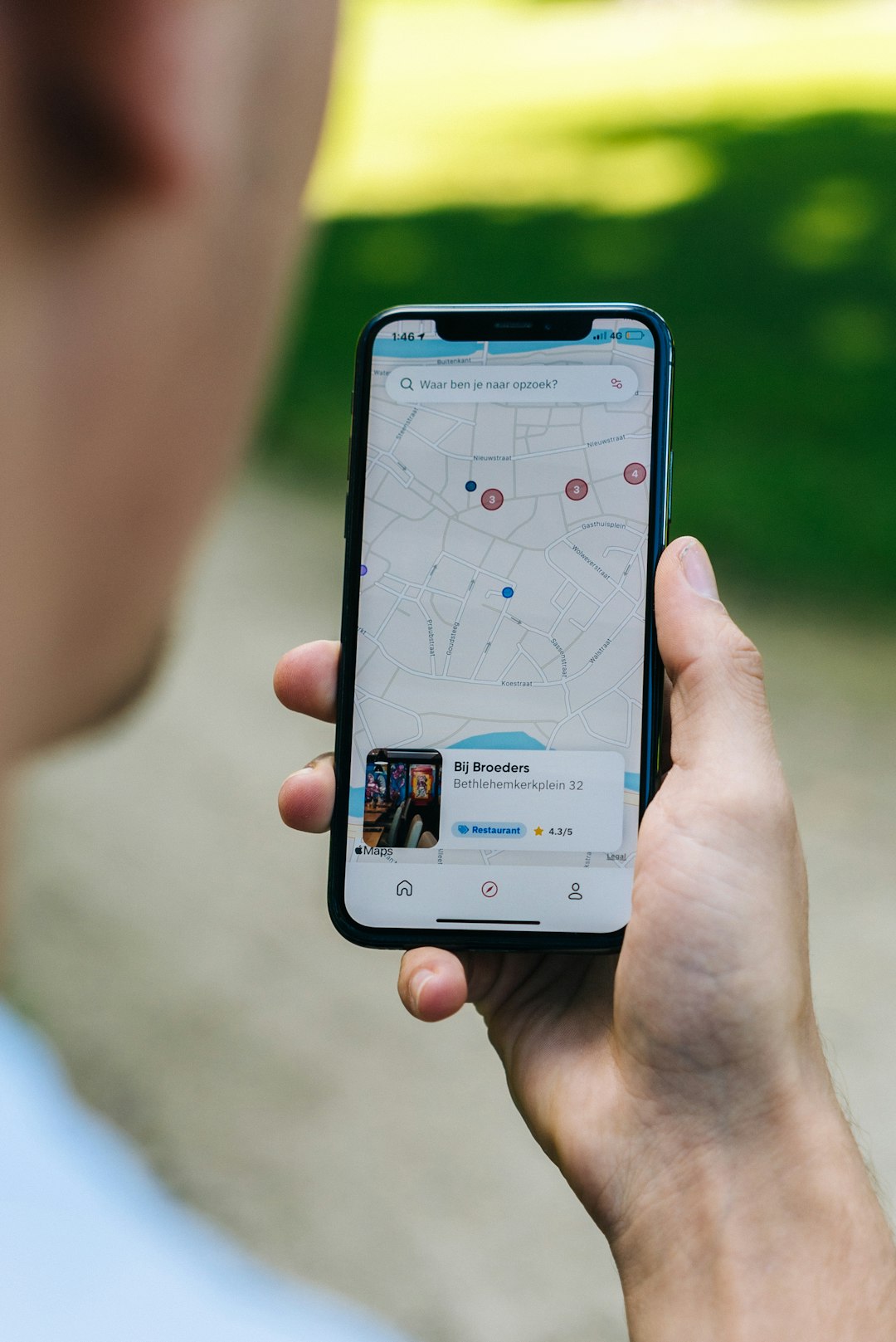
Tips for a Smoother Mirroring Experience
- Keep Devices Charged: Mirroring can quickly drain your battery on both devices. Ensure your iPhone and Fire TV have sufficient power or are plugged in.
- Turn Off Do Not Disturb: If you’re mirroring during a presentation or event, disable notifications and Do Not Disturb on your iPhone to avoid interruptions.
- Use Landscape Mode: For a better viewing experience, especially with videos and games, rotate your iPhone to landscape mode before mirroring.
What Can You Do While Mirroring?
Once your iPhone is mirrored to your Fire TV, a world of possibilities opens up:
- Watch iPhone videos and photos on the big screen during family gatherings.
- Stream content from Safari or other apps directly to your TV.
- Play mobile games using your iPhone as the controller while enjoying the action on a larger display.
- Show presentations for professional or educational purposes without needing extra equipment.

Final Thoughts
Mirroring your iPhone to an Amazon Fire TV is a handy feature that bridges the gap between Apple’s ecosystem and Amazon’s media devices. With apps like AirScreen, you can enjoy your iPhone’s content on a bigger screen in just a few steps. Whether you’re hosting a party, giving a presentation, or simply want a bigger view of your favorite game or show, screen mirroring makes it all possible.
Just remember to keep your apps updated, use a stable Wi-Fi connection, and explore the full capabilities of your Fire TV. Soon, streaming from your iPhone will feel just as natural as turning on your TV.
