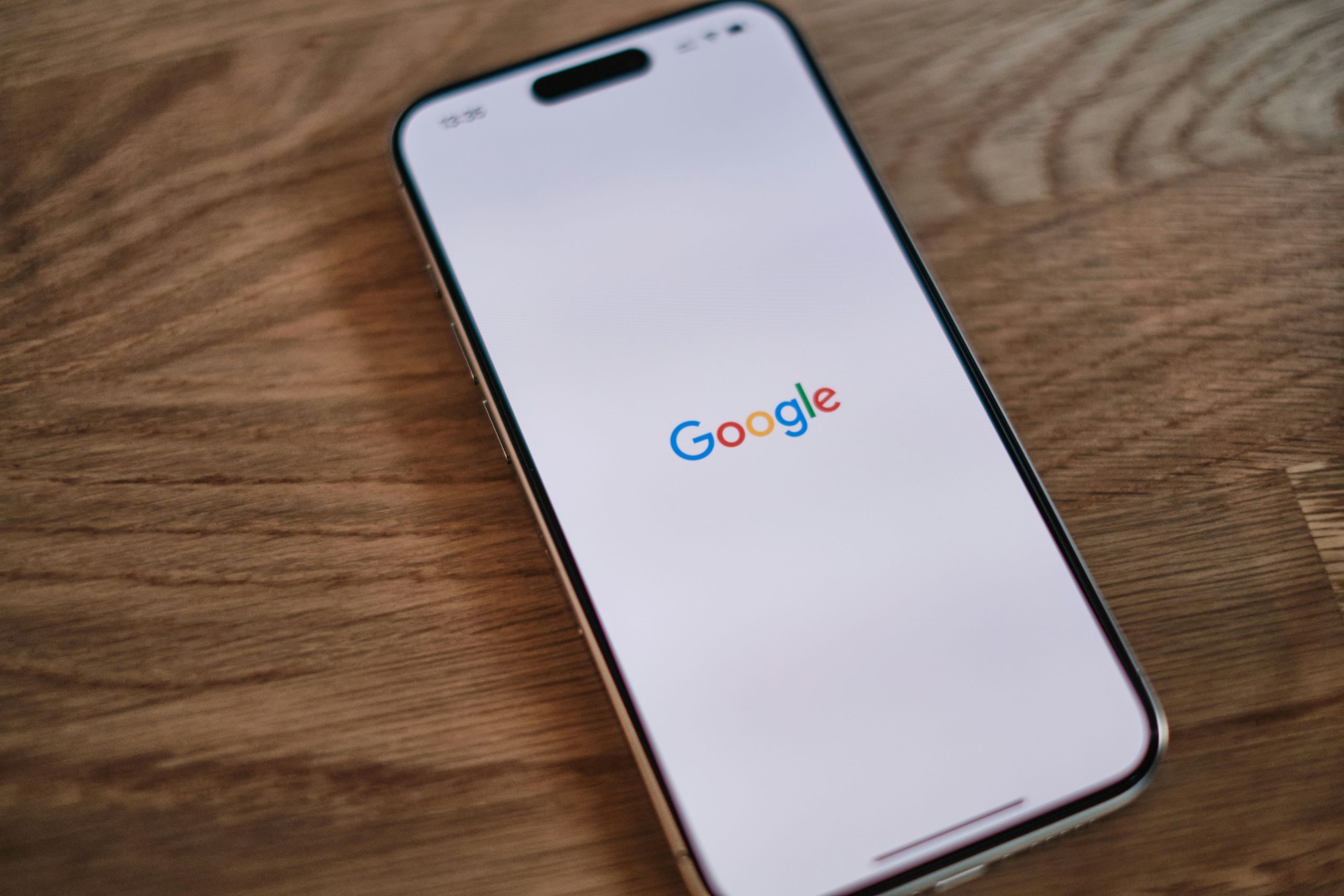Facebook Messenger is a widely-used messaging app that allows users to send texts, voice messages, images, videos, and more. One of the key features of the app is the ability to share photos directly from your phone’s photo gallery. However, in order to send photos or videos through Messenger, you need to grant the app permission to access your device’s photo library. If you haven’t enabled this access yet, this article will guide you through the steps to allow Messenger to access your photos on both Android and iPhone devices.
Contents of Post
How to Allow Messenger to Access Your Photos on Android
The process of granting Messenger permission to access your photos on Android is simple and can be done through your phone’s settings. Here’s how to do it:
Step-by-Step Instructions:
- Open the Settings App: On your Android device, tap on the “Settings” app, which is typically found on your home screen or in the app drawer.
- Navigate to Apps or Applications: Scroll down and look for the section that says “Apps” or “Applications” (the name may vary depending on your device). Tap on it.
- Find Messenger: In the list of installed apps, search for “Messenger” and tap on it.
- App Permissions: Once you’re on the Messenger app page, tap on “Permissions.” This will show you the various permissions the app has access to.
- Enable Photos & Media: You should see a list of permissions such as Camera, Microphone, Storage, and Photos. Find the “Storage” or “Photos and Media” permission, and toggle it to allow access.
- Allow Access: If the toggle is set to “Deny,” change it to “Allow.” You may be prompted with a message confirming that you want to grant Messenger access to your photos and media. Confirm your choice.
- Exit Settings: After allowing access, you can exit the settings, and Messenger should now be able to access your photos and videos when you want to send them.
Common Issues:
- Permissions Reset After Update: Sometimes, app updates can reset permissions. If you find that Messenger can’t access your photos after an update, revisit the permissions section in your settings.
- Camera Permission: If you want to share photos directly from your camera, ensure that the Camera permission is also enabled in addition to the photo permissions.
How to Allow Messenger to Access Your Photos on iPhone

Granting Messenger access to your photos on iPhone is just as easy, and it can be done through the iPhone’s Settings app. Below is the step-by-step process:
Step-by-Step Instructions:
- Open the Settings App: Unlock your iPhone and open the “Settings” app. It can usually be found on your home screen.
- Scroll Down and Find Messenger: Scroll down and find the app section. Locate and tap on the “Messenger” app in the list.
- Enable Photos Access: When you tap on Messenger, you will be taken to the permissions page for the app. Under “Photos,” you’ll see options for granting access. You can choose between:
- Never: Messenger won’t be able to access your photos at all.
- Add Photos Only: Messenger can access and send photos that you choose.
- All Photos: Messenger can access your entire photo library.
- Select the Preferred Option: Tap on “All Photos” to grant Messenger full access to your photo library, or select “Add Photos Only” if you want to be more selective.
- Exit Settings: After adjusting the settings, you can exit the Settings app. Messenger will now be able to access your photos based on your selection.
Common Issues:
- Multiple Library Options: If you use iCloud or have multiple photo libraries, ensure that Messenger has access to the right library that contains the photos you wish to send.
- Photo Permissions Not Working: If the permission isn’t working as expected, try toggling it off and on again, or restart your iPhone to ensure the settings take effect.
Why is This Permission Necessary?
The permission to access your photos is required because Messenger needs to be able to browse, select, and send images stored on your device. Without this access, Messenger would be unable to present you with your photo library when trying to attach images to a message.
Additionally, photo-sharing can be an integral part of conversations on Messenger, whether you’re sending images of events, pictures from your camera roll, or screenshots. This permission ensures a smooth and seamless user experience.
Conclusion
Allowing Facebook Messenger to access your photos is a simple but essential step for a more interactive and engaging experience within the app. Whether you’re using an Android or iPhone, the steps to grant permission are clear and easy to follow. By doing so, you unlock the ability to quickly send and share pictures with friends and family directly from your phone’s gallery.
If you ever find yourself unable to send photos, revisiting the app’s permissions in your phone’s settings is a good first troubleshooting step. Remember, keeping apps up to date and managing permissions periodically can help maintain optimal performance and privacy.
Once you’ve allowed Messenger to access your photos, you can enjoy sharing memories, documents, and more through quick and seamless media sharing, helping to make your conversations more personal and meaningful.